Sebelumnya saya sudah menulis sebuah tutorial bagaimana Cara Membuat Bootable USB Proxmox dengan Rufus, anda bisa melihat artikelnya di bawah ini.
Setelah selesai dengan menyiapkan Bootable USB Proxmox, maka sekarang saatnya untuk menginstall proxmox pada server yang sudah kamu siapkan, informasi lengkap tentang apa itu proxmox sudah saya bahas pada postingan diatas, maka dari itu disini saya tidak akan membahasnya lagi, jika kamu ingin tahu maka silahkan klik link di atas untuk membaca tulisan saya sebelumnya.
Persiapan Instalasi?
Untuk persiapanya kamu cukup mengaksess link membuat bootable USB proxmox dengan Rufus di atas, silahkan jalankan sesuai dengan apa yang saya instruksikan dalam artikel tersebut.
Kamu juga harus memastikan bahwa server atau PC yang ingin kamu gunakan sudah memenuhi standar minimal yang ditetapkan oleh proxmox sendiri, kamu bisa membacanya pada link berikut ini.
Baca : System Requirements
Tahap Instalasi
Sampai disini saya rasa kamu sudah mempersiapkan apa yang akan kamu butuhkan sesuai dengan apa yang saya bahas di atas, untuk selanjutnya kita mulai saja ke tahap instalasi.
- Colokan USB Flashdisk yang sudah kamu siapkan tadi ke komputer/server yang ingin kamu install proxmox.
- Arahkan Boot Primary ke USB Flashdisk yang tadi kamu colok.
- Tunggu beberpa saat sampai muncul intruksi prosess instalasi.
- Tahap pertama kamu pasti akan dihadapkan dengan halaman Welcome atau selamat datang, ini adalah halaman dimana kamu harus memilih pilihan Install Proxmox.
- Selanjutnya kamu akan diperlihatkan tampilan License Agreement, silahkan baca dan pilih I Agree untuk melanjutkan.
- Selanjutnya adalah memilih disk/hardisk yang akan menjadi tempat terinstallnya proxmox, silahkan pilih terlebih dahulu jika kamu menggunakan banyak hardisk, tapi jika kamu memasang cuman 1 hardis, maka tidak perlu memilih lagi hardisk karena pasti akan langsung terpilih hardisk yang tersedia. jangan lupa klik Next.
- Selanjutnya kita akan dihadapkan dengan pemilihan Lokasi dan waktu atau Location dan Time Zone, silahkan sesuaikan dengan kebutuhan. Setelah selesai, jangan lupa klik next.
- Selanjutnya adalah memasukan Password dan Email, silahkan masukan password yang sulit tapi mudah kamu ingat dan juga masukan email yang pastinya aktif, jika kamu bertanya ko tidak ada setting username?, iya karena default username nya adalah root, jadi gunakan username root dan password yang tadi sudah kamu masukan. Setelah selesai, jangan lupa klik next.
- Tahap selanjutnya adalah masuk ke halaman Management Network atau tempat kita untuk menentukan jaringan, silahkan kamu pilih Interface dan IP Address yang ingin kamu gunakan, jika kamu masih bingung tentang IP Address dan Interface, sebetulnya sudah saya bahas pada blog ini, saya membahasnya saat menulis tutorial mikrotik. Setelah selesai, jangan lupa klik Next.
- Setelah selesai, selanjutnya kamu akan dibawa ke halaman konfirmasi, dimana pada halaman ini semua konfigurasi yang sudah kamu lakukan akan di tampilkan lagi, disini bermaksud agar kamu memeriksa dulu setingan yang sudah kamu lakukan untuk memastikan sudah sesuai dengan kebutuhanmu. Klik Next untuk melanjutkan.
- Silahkan tunggu tahap instalasi sampai selesai, biasanya membutuhkan waktu sekitar 15 - 30 menit sepengalaman saya.
- Setelah selesai prosess instalasi server akan melakukan reboot/restart sendiri, pastikan selanjutnya Boot Primary kamu pindahkan dari flashdisk ke hardisk yang terinstall proxmox.
- Setelah server hidup kembali, maka akan terlihat tampilan hitam putih tempat kamu login, disitu juga tertulis ip address dan port yang bisa kamu gunakan untuk mengaksess proxmox melalui web browser.
- Tapi sebelum kita masuk ke proxmox melalui browser, silahkan kamu masuk dulu pada halaman tersebut, username gunakan root dan passwordnya adalah password yang sudah kamu masukan tadi pada saat prosess instalasi.
- Silahkan ping ke google.com dan lihat statusnya, apakah server kamu bisa terkoneksi ke internet atau tidak.
- Jika kamu sudah berhasil login dan status server bisa terkoneksi internet, silahkan masukan kedua perintah ini pada terminal, tujuanya untuk mengupdate system, perintahnya adalah : apt update dan apt dist-upgrade.
- Selesai, selanjutnya silahkan aksess melalui browser untuk mengkonfigurasi lebih jauh.
Tahap Instalasi Lengkap dengan Gambar.
Sebetulnya sudah saya sampaikan di atas tahap instalasi sederhana, kamu cukup ikuti saja intruksi yang sudah saya tulis, tapi saya juga menyadari adakalanya kita malah bingung dan kesulitan, terutama untuk yang baru dan tidak pernah melakukan install server, tapi saya akan mempermudah dengan beberapa gambar yang sudah saya sediakan, silahkan simak dan lihat di bawah ini :
 |
| Welcome Proxmox |
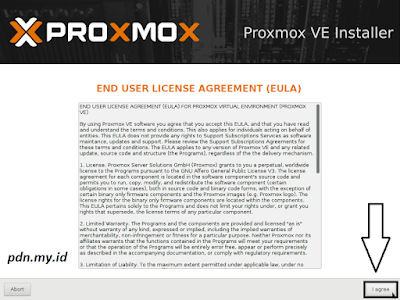 |
| License Agreement Proxmox |
Ini adalah halaman License Agreement, silahkan baca dulu atau silahkan langsung saja klik I Agree.
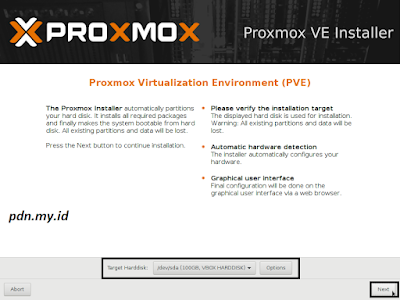 |
| Memilih disk/hardisk proxmox |
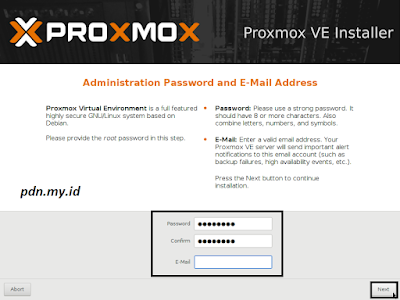 |
| Password dan Email Proxmox |
 |
| Management Network Proxmox |
 |
| Prosess Instalasi Proxmox |
Biasanya langsung reebot sendiri kalau di versi 7.0 tapi kalau versi 6.0 biasanya akan ada satu halaman konfirmasi reboot, silahkan klik rebbot jika muncul halaman tersebut setelah instalasi selesai.
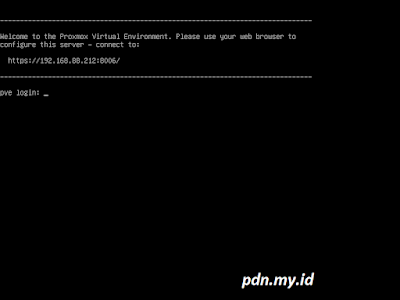 |
| Halaman Console Proxmox |

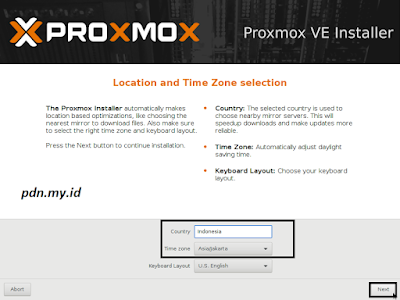
EmoticonEmoticon